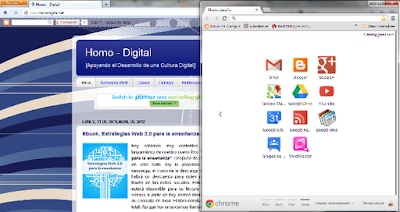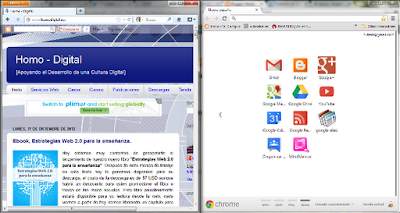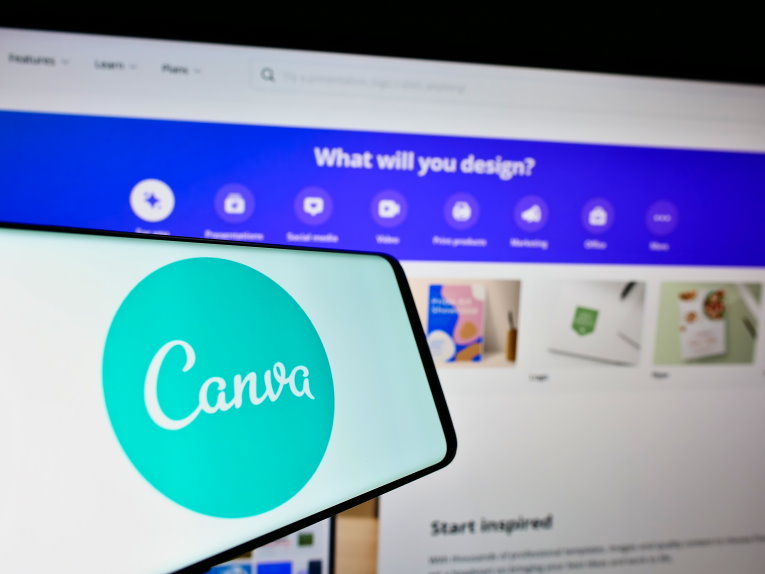De nueva cuenta nos encontramos hablando de otra solución para generar archivos PDF. Está vez toca el turno a FreePDF Creator, esta aplicación es una solución para el escritorio que nos permitirá instalar una impresora virtual de archivos PDF. En este sentido FreePDF Creator opera de manera muy similar a las soluciones que habíamos visto antes con
Nitro Reader y con
PDF creator. Solo que esta solución incorpora un asistente que nos permitirá elegir la calidad del PDF que generemos, también nos permitirá editar los datos de identificación del documento y también establecer seguridad y permisos en el archivo PDF. Esto nos lo permitirá realizar de una manera muy sencilla.
Para empezar haremos la descarga de la aplicación del siguiente enlace:
Descargar FreePDF Creator. Una vez hecho esto procederemos a hacer la instalación de la aplicación en nuestro sistema. En este caso solo lo podremos hacer en ambiente Windows.
Una vez instalada la aplicación aparecerá una impresora virtual, la cual nos permitirá generar nuestros documentos PDF desde la opción de impresión de las aplicaciones que estemos utilizando. El nombre de la impresora virtual es FreePDF Creator.
Una vez hecho esto solo tendremos que mandar a imprimir nuestro documento a la impresora virtual FreePDF Creator. Al hacer lo anterior FreePDF Creator nos abrirá una ventana para elegir la configuración de nuestro PDF.
Esta ventana de configuración es lo que hace diferente a FreePDF Creator de las demás aplicaciones ya que simplifica la configuración del documento PDF. Veamos brevemente las opciones que nos ofrece.
1.- Output Quality. Esta opción nos permite definir la calidad de nuestro PDF, podemos elegir entre cuantro opciones que son: Web Quality (calidad para web), Print Quality (Calidad de impresión), Prepress Quality (Calidad de Preimpresión) y Custom (Personalizada). Es muy importante aclarar que mientras más calidad de impresión seleccionemos más 'pesado' (más Megabytes ocupara) será nuestro archivo PDF.
2.- Document Properties. Nos permite establecer las propiedades del documento, entre ellos podemos definir el Título, Autor, Encabezado y las palabras clave de nuestro PDF.
3.- Security. Esta opción nos permite configurar de manera muy sencilla contraseñas para abrir el documento y para permitir la impresión del documento o el copiar los texto e imágenes de nuestro PDF. Esta es una de las opciones que más nos ha gustado de esta aplicación ya que es muy sencillo establecer permisos en nuestro PDF.
5.- Save as. En esta opción elegiremos la carpeta en donde se guardar el PDF creado.
6.- Post Process. En esta opción podemos elegir que hacer después de crear el PDF, podemos Abrirlo, adjuntarlo a un correo electrónico o no hacer nada.
7.- Create PDF. Una vez definidas la opciones anteriores podemos hacer clic en el botón [Create PDF], para generar el documento PDF.
Hay muchas soluciones para crear documentos PDF, pero FreePDF Creator nos ofrece las siguientes características.
- No tiene limite de uso.
- Es muy sencillo de usar.
- Se pueden crear PDF desde 300 diferentes tipos de archivos en Windows.
- Permite crear archivos PDF con una encriptación de 128-bits.
- Nos permite personalizar archivos PDF, como lo hemos visto anteriormente.
Una de sus grandes desventajas es que solo esta en idioma inglés incluyendo toda la documentación de ayuda que proporcionan.
En resumen podemos decir que FreePDF Converter es una solución sencilla de implementar y muy útil.
Enlaces:
Fuente imagen.