Crea un PDF con tus archivos escaneados.
En muchas ocasiones nos vemos en la necesidad de escanear varios documentos y luego integrarlos en un solo archivo tipo PDF, aunque hoy en día hay numerosas herramientas que te permiten realizar esta tarea, en esta nota queremos hablarte sobre una herramienta de la cual de hablamos en nuestro boletin número 3 @Sapiensdigital, el cual llamamos Aplicaciones para PDF.La herramienta de la cual te hablamos se llama Pdfcreator, como ya lo mencionamos esta aplicación nos sirve crear documentos PDF. Lo mejor es que esta herramienta es grautita, por lo que podemos descargarla sin ningún problema.
En esta nota te describiremos como usar esta aplicación para generar documentos PDF a partir de los archivos que ya hemos escaneado. Como experiencia personal te podemos decir que nosotros lo hemos usado cuando escaneamos contratos, convenios entre otros documentos de los cuales no disponemos de la versión electrónica.
Cómo usar Pdfcreator.
El proceso a seguir para poder usar Pdfcreator es el siguiente:
1.- Descarga e instala de manera gratuita pdfcreator del sitio www.pdfforge.org. Es importante mencionar que las versiones actuales de PDFCreator no coinciden con lo expuesto en esta guía, gracias a el sitio Old Version hemos podido recuperar la versión 1.6.2 de Pdf creator, la cual ponemos a tu disposición para que la puedas descargar y ejecutar todos los pasos de esta guía.
Es sumamente recomendable que evites actualizar esta aplicación para que puedas seguirla usando como te lo ilustramos.
Es sumamente recomendable que evites actualizar esta aplicación para que puedas seguirla usando como te lo ilustramos.
Descargar Pdfcreator 1.6.2
2.- Una vez que hayas concluido la instalación abre la aplicación de Pdfcreator y te aparecerá la siguiente ventana:
3.- Una vez abierta la aplicación puedes arrastrar directamente la imagen a la ventana de la aplicación o también puedes hacer clic en el menú [Documento]-[Agregar], para agregar las imágenes escaneadas que deseas convertir en PDF. Tienes que tener en cuenta los tipos de archivos que son soportados por la aplicación, puedes ver un listado de los archivos soportados en @Sapiensdigital No 3. pág. 2. Al arrastrar las imágenes te aparecerá la siguiente ventana.
4.- A la ventana anterior solo hay que minimizarla para continuar arrastrando las imágenes a pdfcreator. Una vez que hayas insertado todas las imágenes que vas a convertir, verifica que estén en el orden en que quieras que aparezcan en el documento PDF. Puedes usar las flechas para ordenar las imágenes.
5.- Una vez que hayas definido el orden de las imágenes escaneadas, como quieres que aparezcan en el PDF presiona el botón de combinar para crear un solo archivo, el botón esta marcado con rojo en la imagen de abajo.
6.- Al hacer lo anterior veras de solo quedará una imagen en la aplicación. Ahora maximiza la ventana que minimizamos en paso 4, dale clic al botón de guardar y te aparecerá un cuadro de dialogo pidiéndote un nombre para el archivo PDF que vas a crear. Escribe el nombre y dale clic en guardar. Ahora solo espera a que pdfcreator haga el trabajo de conversión, para generar el documento en PDF.
Este proceso te permite combinar varios tipos de archivos en un solo archivo PDF. Solo tienes que cuidar que los archivos sean soportador por pdfcreator.
Puedes descargar un ejemplo de un archivo PDF creado usado el proceso que mencionamos en esta entrada: Reporte "Quintana Roo,Turismo motor de desarrollo 2005-2011" .
Enlaces:





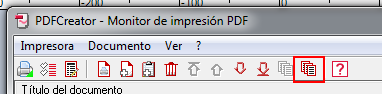







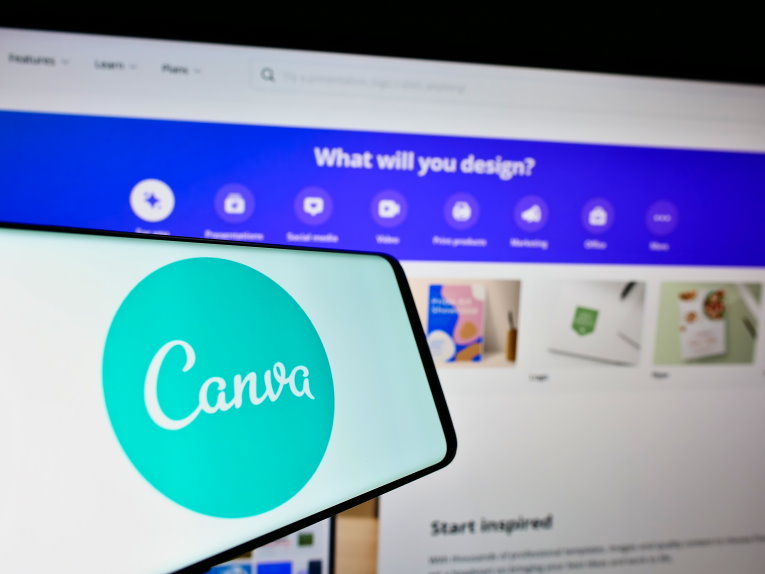
0 comments:
Publicar un comentario