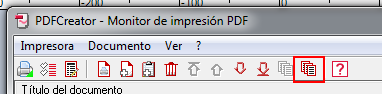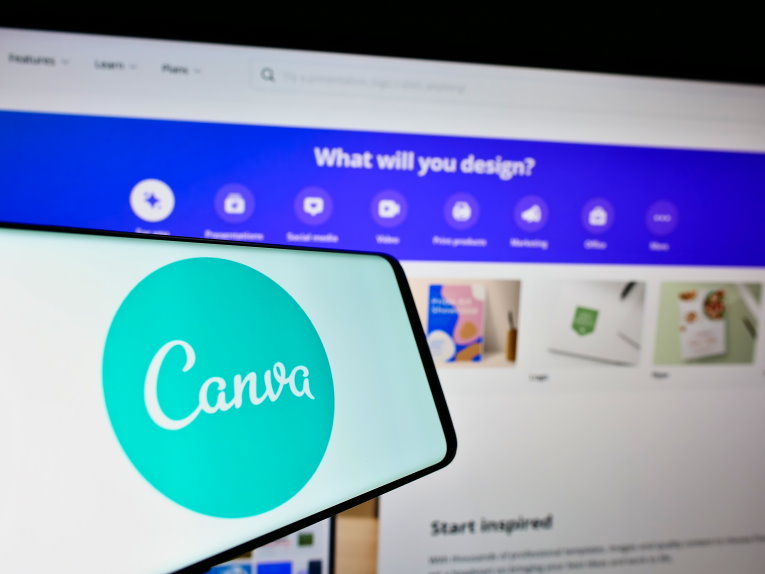Caribe Think Thank, Espisodio 1.
Ya esta disponible el Episodio 1 del Podcast Caribe Think Thank del cual les hablamos en el post anterior. En este episodio escucharas una reseña sobre el foro "Tecnología e Innovación para la competitividad", este foro se realizo en la ciudad de Chetumal Q.Roo y fue organizado por COQCyT/CONACYT. También escucharas a Karla Peregrina hablando del experimento de los ratones alimentados con maíz transgénico. Un Servidor (Franco Utrera) habla sobre aprendizaje conectado exponiendo el caso del blog colaborativo "En la nube TIC". Todo esto aderezado una buena dosis de reggae Creative Commons. Esperamos que sea de su agrado.
Contenido.
00:00:01 - Introducción
00:02:44 - Entrevista Rafael Pando
00:08:19 - Música - Kahina - ILZ
00:10:31 - Sección Divulgación - Karla Peregrina
00:24:00 - Música - Mesh_m18 - Quelqes Pas
00:26:25 - Entrevista Alejandro García
00:31:27 - Música - Vatis Siwany - Why.wav
00:34:10 - Sección Educación - Franco Utrera
00:45:26 - Música - Vatis Siwany - Jardin leuri
00:49:00 - Engines of Our Ingenuity - Chp 0002
00:51:25 - Entrevista Luis Noel De Pau
00:55:48 - Cierre
Enlaces.
-Podcast Caribe Think Thank Episodio 1.
Fuente de la Imagen:
-icones.pro